

The Editor user type can also be used with custom editing applications created by customers or by Esri business partners. This user type is ideal for users who need to access and edit data that is shared with them and includes access to a selection of apps. Editor- Editors can view and edit data in ArcGIS maps and apps that are shared with them by other ArcGIS users.
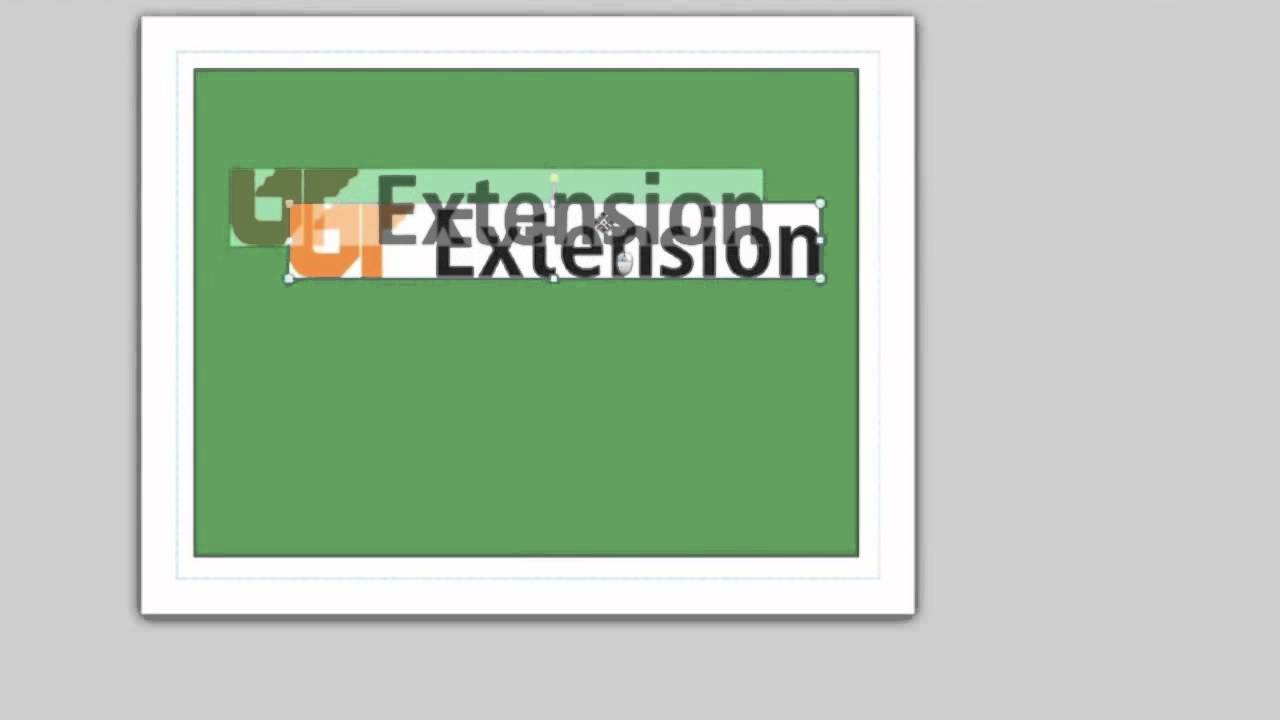
Viewers can’t create, edit, share, or perform analysis on items or data. This user type is ideal for members of an organization who need to view ArcGIS content in a secure environment. Viewer- Viewers can view items that are shared with them by other ArcGIS users and have access to a selection of apps.Each user type also includes access to specific apps. The user type determines the privileges that can be granted to the member through a default or custom role. Members are assigned a user type when they are added to the organization.

Organizations assign user types to members based on the members' needs and requirements. User types allow organizations to control the scope of privileges that can be assigned to members through roles. The ability of individual organization members to access and work with content in different ways depends on the privileges they have in the organization.

Once you have finished, click the Keep Changes button.Īre you looking to remove a watermark or picture from the background of your Excel spreadsheet instead? This article will show you how.Organizations can use, create, and share a wide range of geographic content, including maps, scenes, apps, and layers. Step 5: Drag the box inside the image so that the part of the image that you want to keep is selected, then click the Mark Areas to Keep or Mark Areas to Remove to trace around parts of the image that you wish to keep or remove. Step 4: Click the Remove Background button at the left side of the navigational ribbon. Step 3: Click the Format tab under Picture Tools at the top of the window. Step 2: Click the image so that it is selected. Step 1: Open your spreadsheet containing the image whose background you wish to remove. If you need to perform more advanced image editing, then you should look into something like Photoshop or GIMP. Note that you will be able to make some markings to the image, however, before the background is removed. For example, if you have an image with a white background, and something with white in the foreground that is near or touching the background, then Excel might also remove the white coloring from the foreground object. While this feature can be helpful when you have an image that has a defined foreground and background, there can be issues when this definition is not as clear. The Excel 2010 option simply requires a few clicks to work its’ magic, and we will show you where to make those clicks in our steps below. This is a cool little feature that can be very handy when an image that you are using has an unnecessary or distracting background, and you don’t want to waste time manually removing the background from the picture yourself. One of these options is the ability to remove a background from a picture that you have inserted into your worksheet.
PUBLISHER PLUS REMOVE BACKGROUND HOW TO
You likely already know how to insert a picture into your Microsoft Excel spreadsheet, but what you might not realize are that there are some options available to you when it comes to formatting the picture.


 0 kommentar(er)
0 kommentar(er)
